Step-by-step instructions on how to connect SafePal wallet to PancakeSwap exchange and make SWP/USDT exchange.
Contract address - 0x9F8a75436e7E808F3Fb348182E0ea42d2dd467Cd
Step 1. Installing SafePal software wallet
1. You can download the SafePal app from the App Store or Google Play. To do this, type "SafePal" in the search box and click on the "Download" button.
2. After downloading, open the application and click "Get Started".
3. Set a security password to be used when logging in and making transactions.
Write down your security password on a piece of paper, as it is not recommended to save this information on your phone.
4. If desired, generate a picture key to log in to your account.


5. After setting the graphical key and security password, click the "Start SafePal journey" button.
6. Select "Software Wallet" to register a new account or import a previously created wallet.
7. Next, you will have two choices — create a new wallet or import an existing one. If you do not have a wallet, you must choose the first option.
8. Enter the security password you created earlier.
8. Proceed to generate the mnemonic phrase by clicking the "Generate" button.
11. In the next window you will see a secret phrase to back up and restore your account in case you lose access to it. Save it or write it down in a notebook and keep it in a safe place.
12. Confirm the secret phrase by putting the words in the correct order.
It's done! The SafePal wallet has been created.
Step 2. Adding a USDT BEP20 token
1. On the main page of the application, click the "⋮" button and select the "Manage Coins" item.
2. In the search box, enter the name of the token "USDT" and select USDT (BEP20) from the drop-down list by clicking the "+" button next to the token.
Done! The USDT BEP20 token has been successfully added.
Open the add token window again, enter the SWP contract address in the search box and click the "+" next to the token.
0x9F8a75436e7E808F3Fb348182E0ea42d2dd467Cd
Step 4. Top up your USDT BEP20 balance
1. On the SafePal home page, click on the previously added USDT BEP20 token.
2. On the page that opens, click on the "Recive" button.
3. In the window that opens, you will be able to copy the USDT BEP20 wallet address or scan the QR code to top up your balance.
To copy the address, you need to click on the "Copy" button in the lower right corner, after which it will be copied automatically.
To the address USDT BEP20 it is necessary to send USDT tokens for further operation. After the funds are on your balance, you can move on to the next step.
Please note! For transactions there must be additional BNB on your wallet account, because all transactions are made in Binance Smart Chain network and commission for any transactions will be taken from that account.
Step 5. Connect your SafePal wallet to PancakeSwap
1. Open the "Dapps" tab in the SafePal app and select PancakeSwap on the page that opens.
2. On the PancakeSwap page that opens, click the "Connect" button in the upper right corner of the screen to connect your SafePal wallet to the exchange.


3. In the list that appears, select SafePal Wallet.
It's done! SafePal wallet is connected to the PancakeSwap exchange.
1. In the "Trade" section select the "Swap" item.
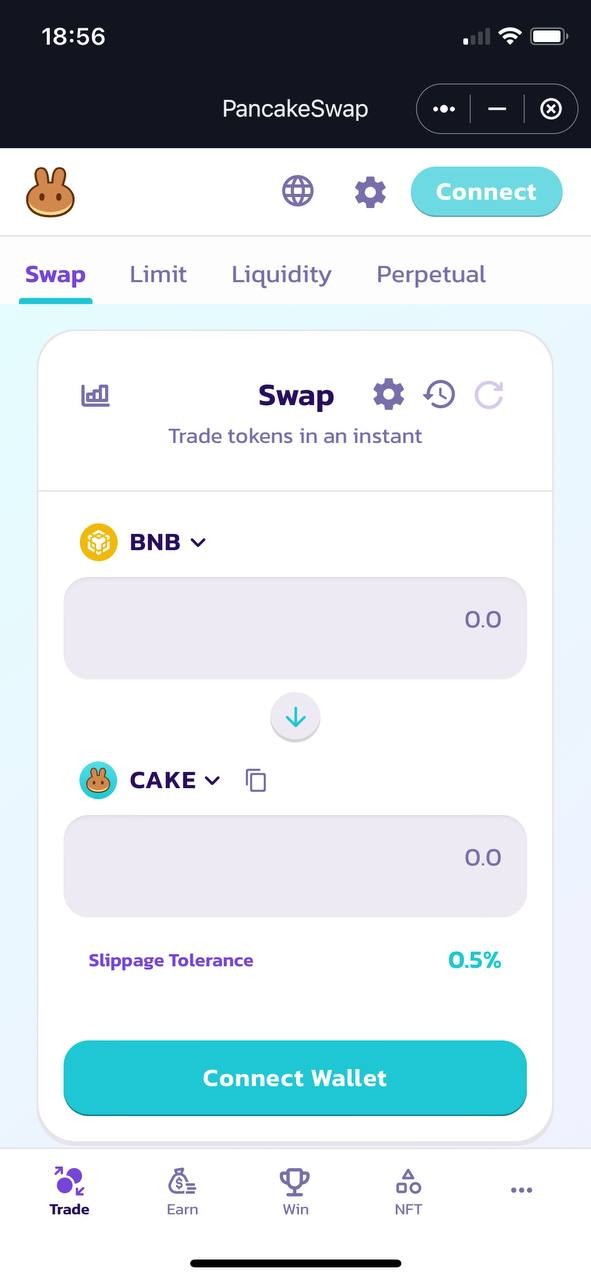
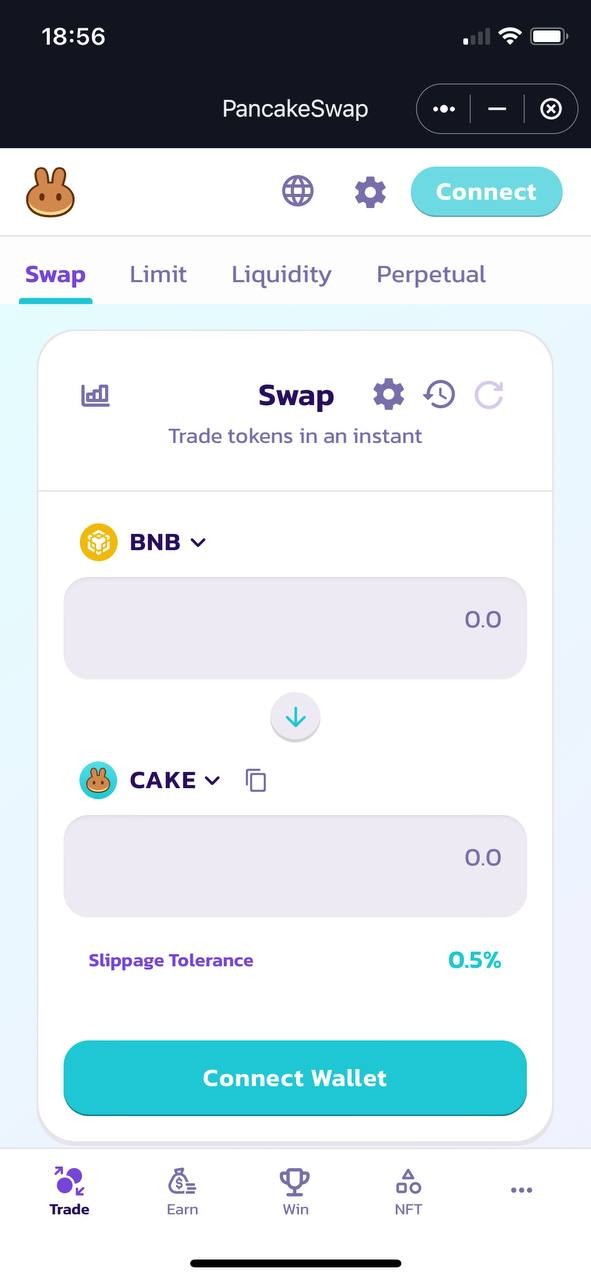
2. Fill out the token exchange form.
In the top field, select the "USDT" token. To do this, click on the token ticker and enter "USDT" in the search box.
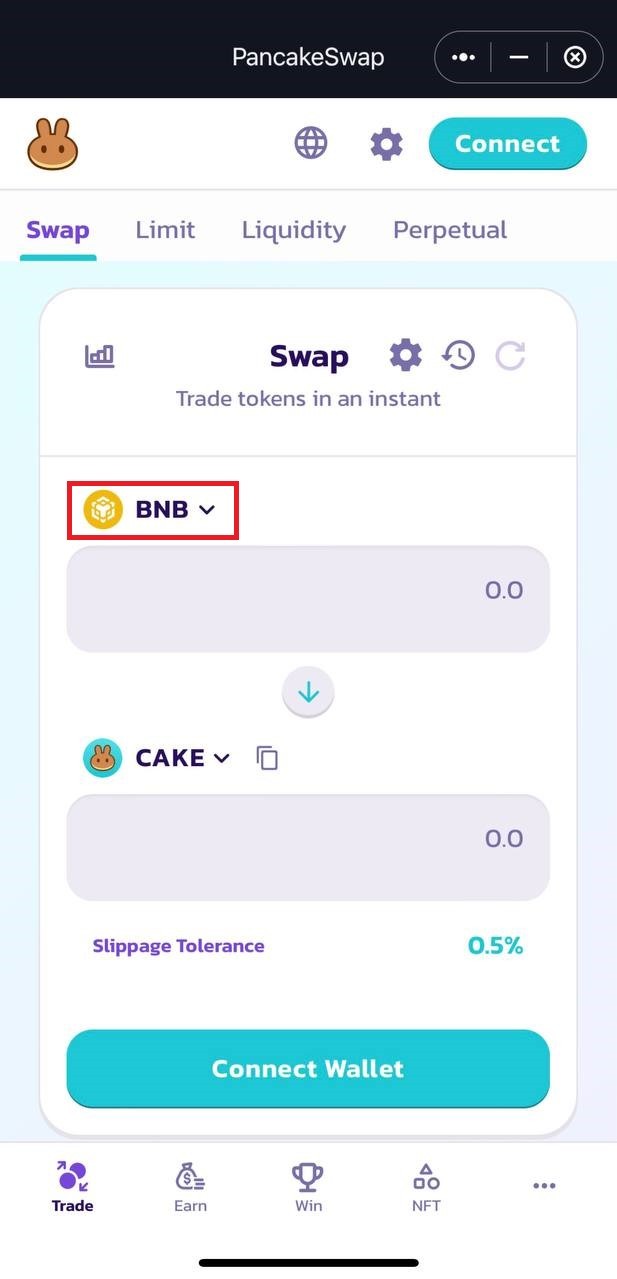
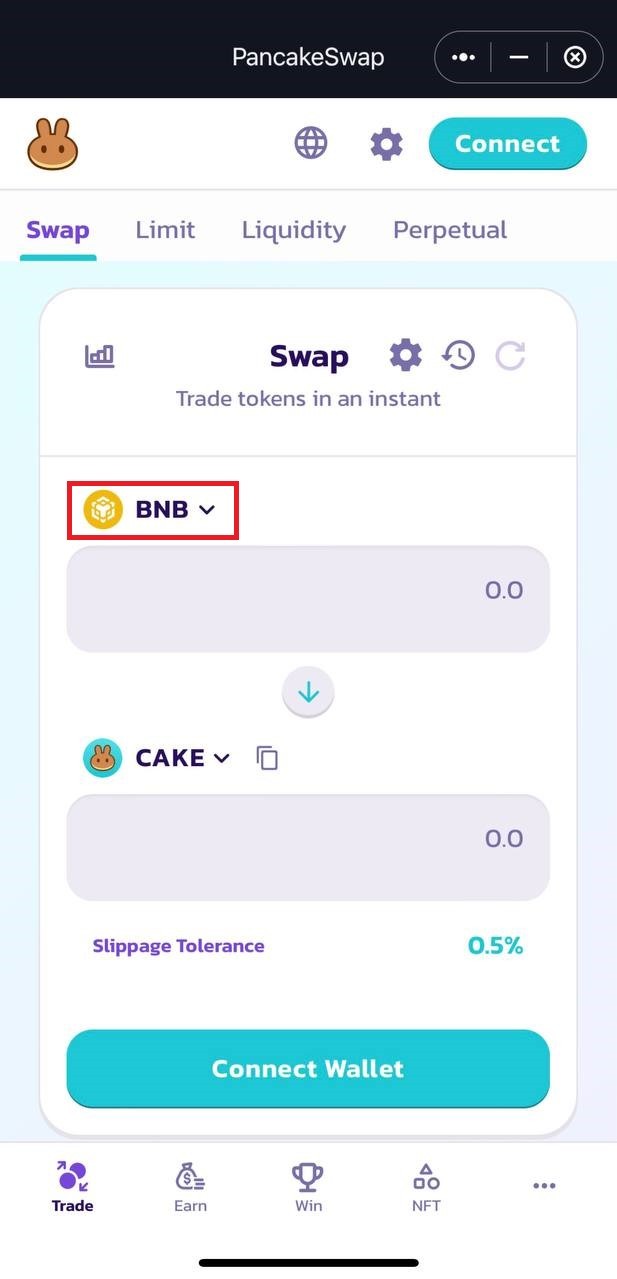


3. In the second field, also click on the token ticker and in the search box, enter the SWP token address — 0x9F8a75436e7E808F3Fb348182E0ea42d2dd467Cd. Then click the "Import" button.
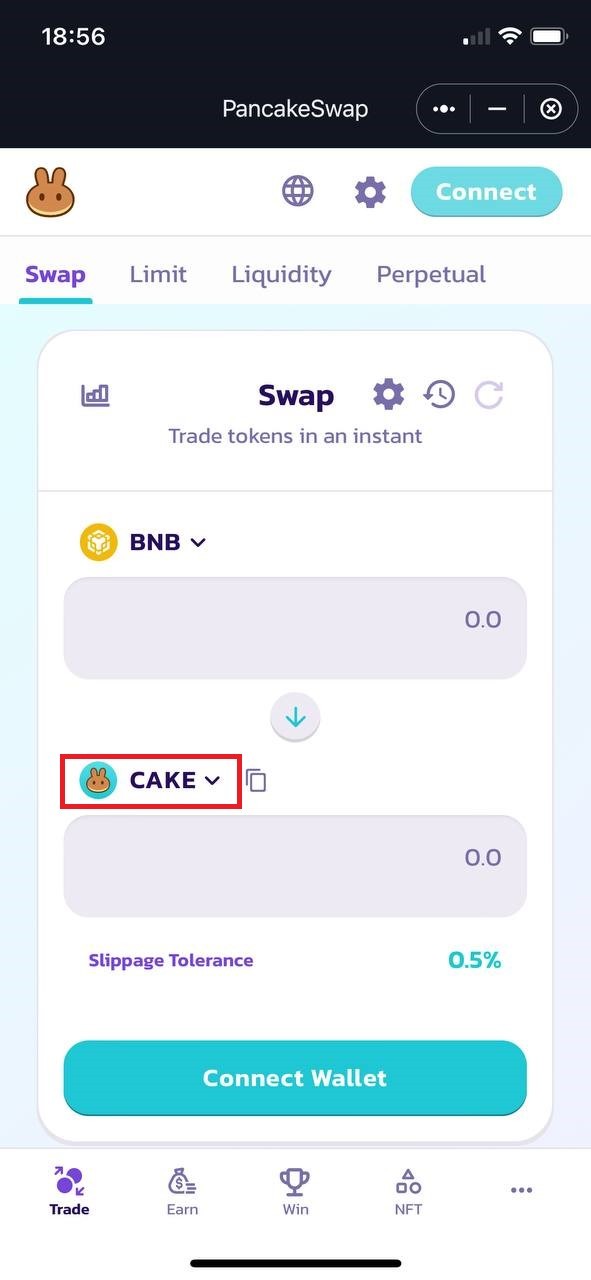
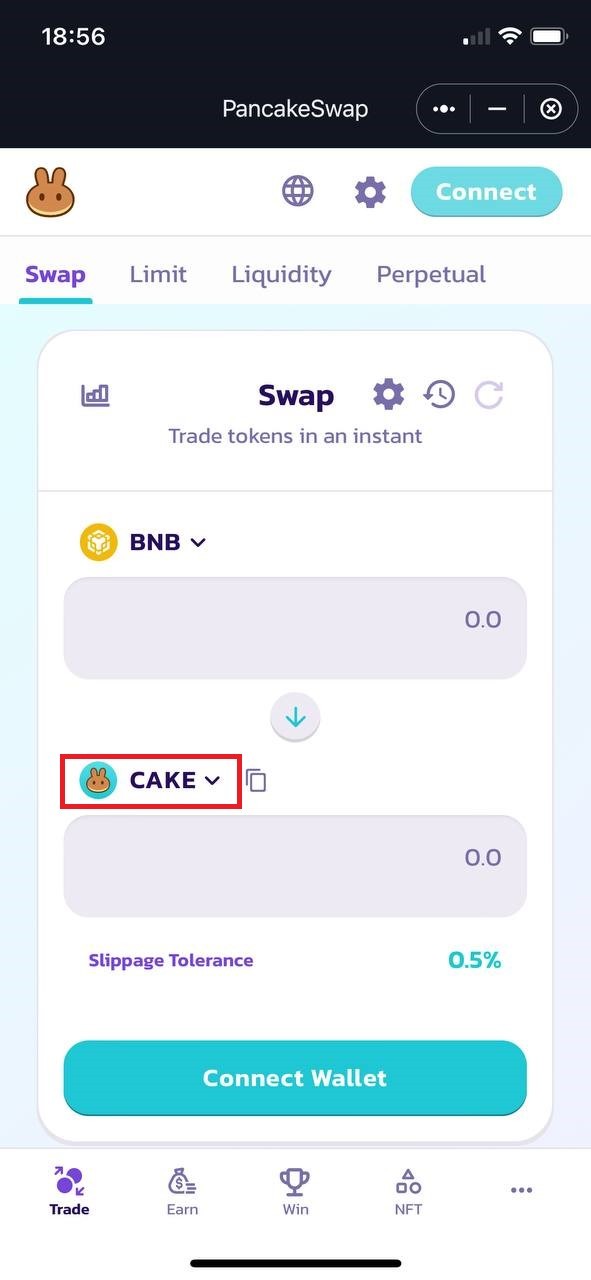
4. Click on the settings gear in the exchange window.
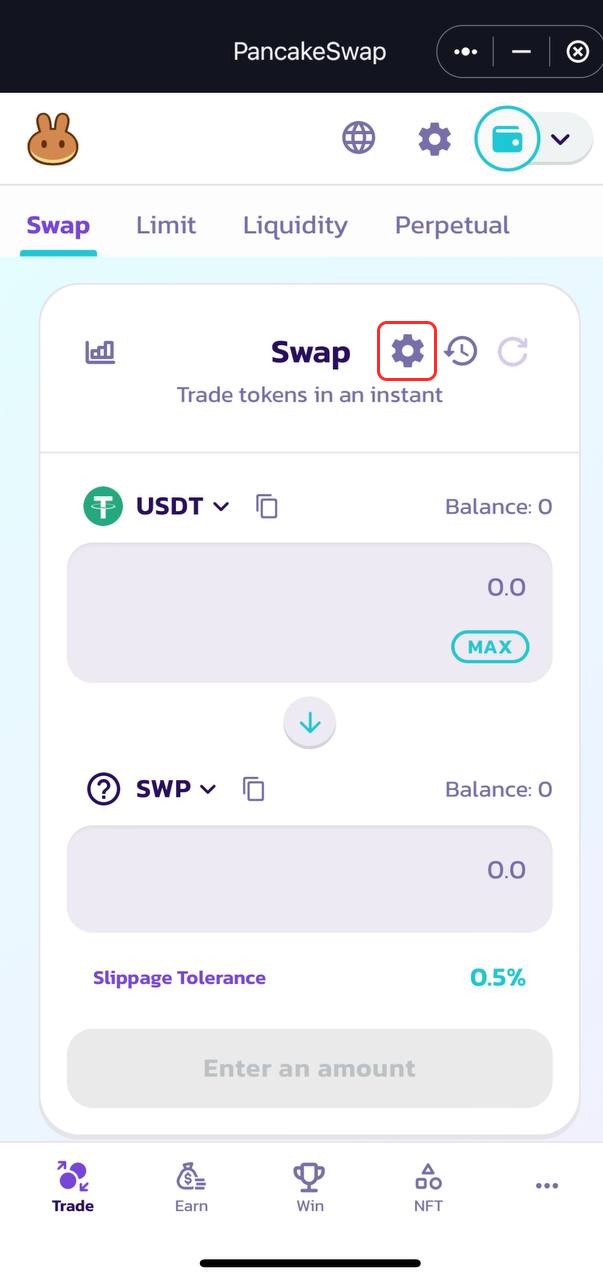
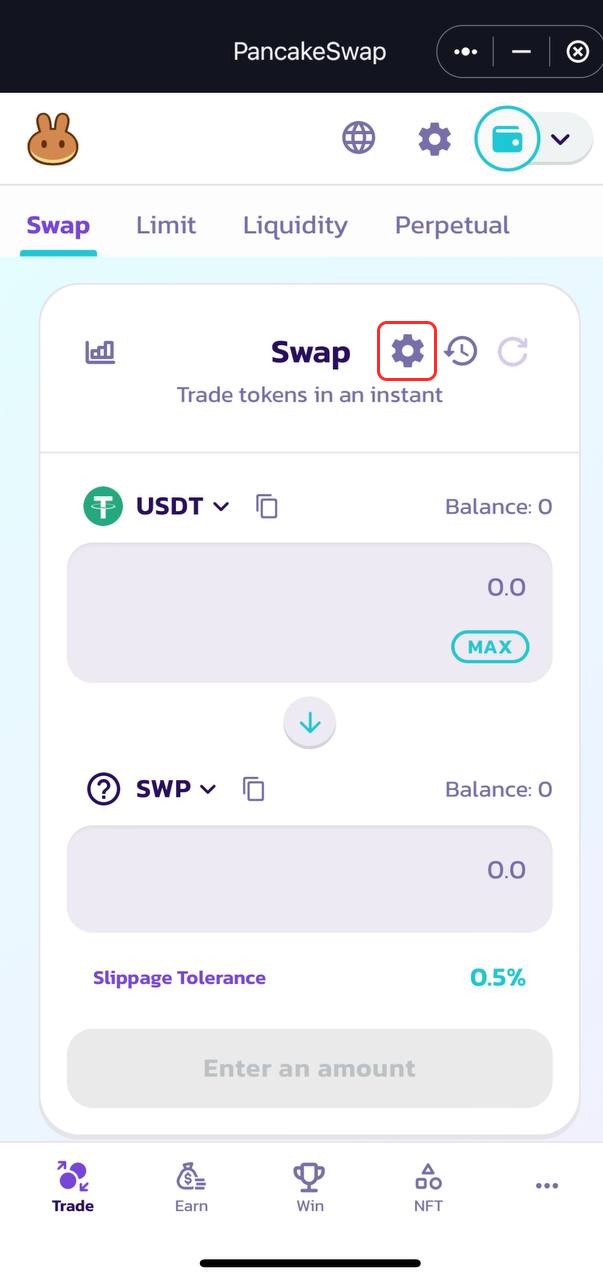
5. In the window that opens, set the parameters for the transaction.
For a successful exchange, set the allowable slippage — ~1% per $1000.
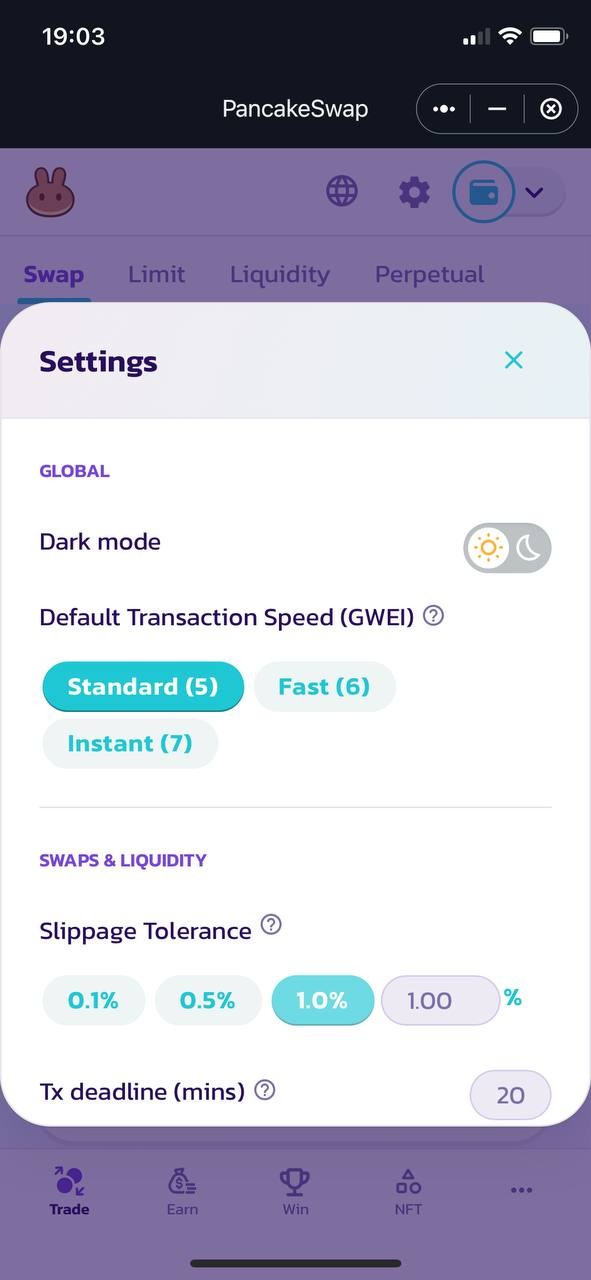
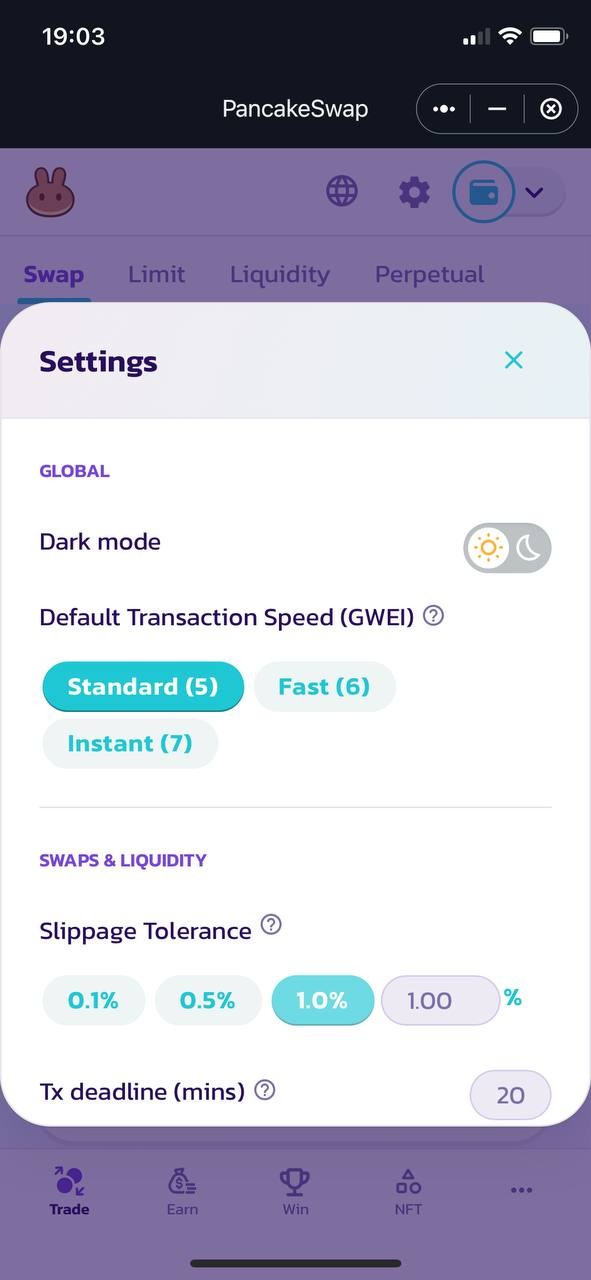
6. In the exchange window, enter the amount of USDT you want to exchange to SWP and click on the "Enable USDT" button.
7. In the next window, activate USDT and select the desired network fee. The amount of commission depends on the speed of sending funds. And click on the "Confirm" button.
You may be required to enter a security password or alternative methods to confirm the transaction: FaceID, TouchID.
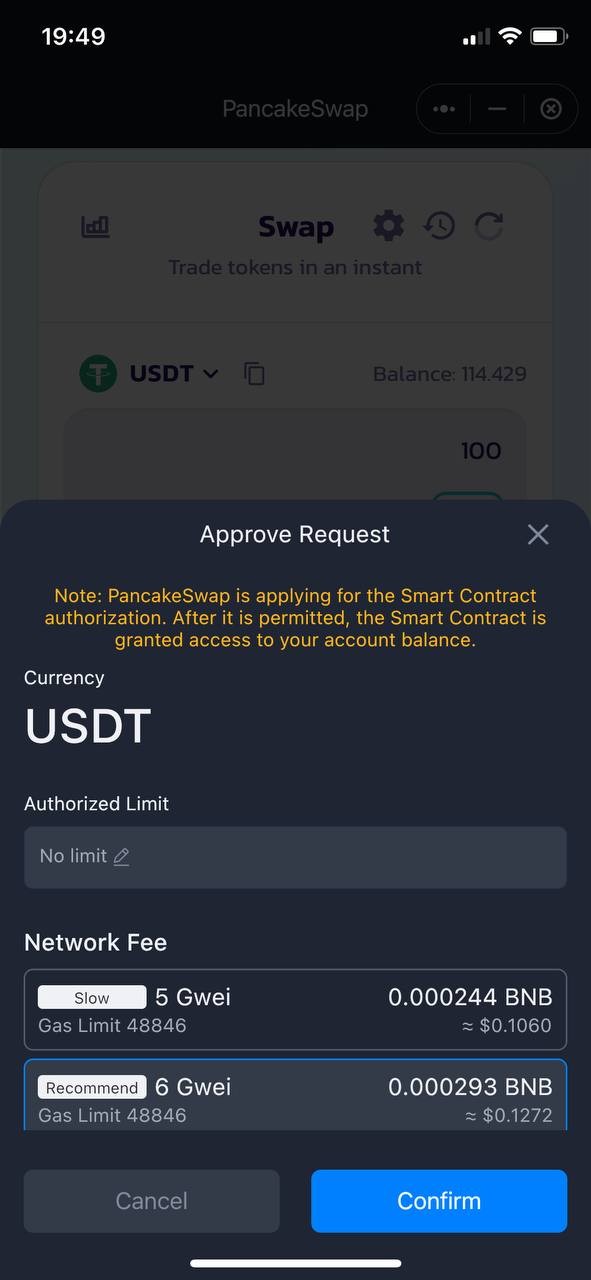
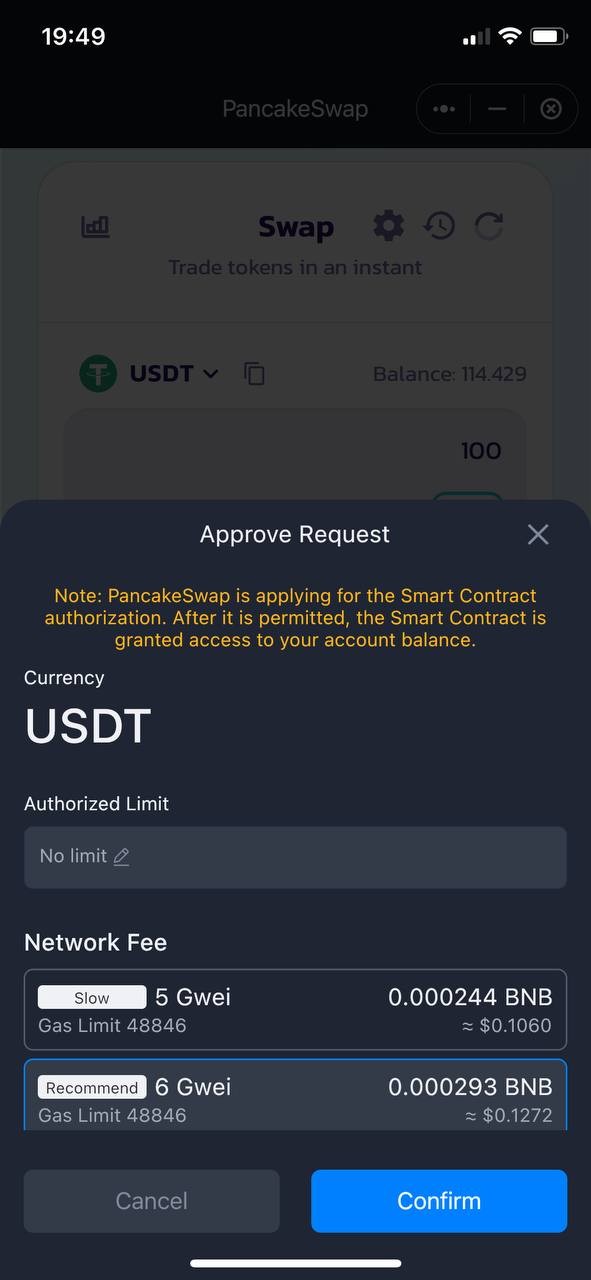
8. After confirming the operation, press the "Swap" button to complete the swap.
9. Click the "Confirm Swap" button.
10. Confirm the operation by selecting the desired network fee and click "Confirm".
It's done! The transaction was successfully completed.
11. Return to the Wallet menu by clicking the "x" button in the upper right corner of the screen.
After the operation, SWP tokens will be deposited into the SWP balance in the SafePal wallet.